A colleague of mine recently lost a big chunk of data due to a PC Malfunction. He had a Windows Vista Business Edition but never knew about the Windows Complete PC Backup and Restore tool! This post is to make my blog viewers aware of this tool and help you prepare for such malfunctions.
If you are running a Windows Vista Enterprise, Ultimate, and Business edition, then you have a very cool back up tool called Windows Complete PC Backup and Restore. In my opinion, this is the most useful tool in Vista for disaster recovery in case of a Hardware failure or malfunctions. This tool takes a back up of your entire PC environment, including the operating system, your programs, user settings and data.
Open Control Panel > BackUp and Restore Center >
Click on the ‘Back up Computer’ button > and click on ‘Continue’ in the User Access Control (UAC) prompt.
After searching for the BackUp Devices on your computer, Windows Vista comes up with the following screen
Choose the location where you want to save the backup – On a Hard Disk or on DVD’s.
The screen above clearly shows that there isn’t enough free space available on Data (D): to save the backup. In order to find out the approximate amount of disk space required for the backup, click Next
Select the disks you want to include in the back up. I have selected both C: and D:
Click on Next again. A screen similar to the one shown below displays the amount of space required for this back up i.e. approximately 257 GB or more, in my case.
Once you have arranged a disk with sufficient space, the last step is to click on ‘Start backup’ to start the backup process.
Note: Assuming you have already taken a complete backup using this tool, the next time you run this tool, only the differences will be saved.
Remember you need to run this tool before you run into a tight spot :-). It is a preparation tool!
Well this tool does make backup’s and restores a breeze. The not so breezy part is to arrange for a USB disk with 257 GB free space!!
Tweet

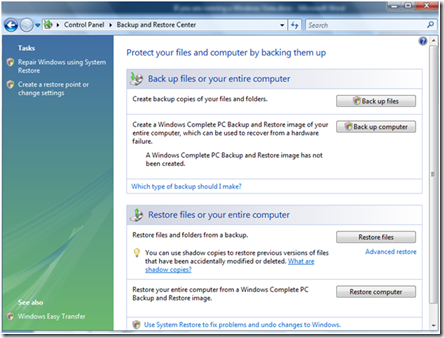




No comments:
Post a Comment